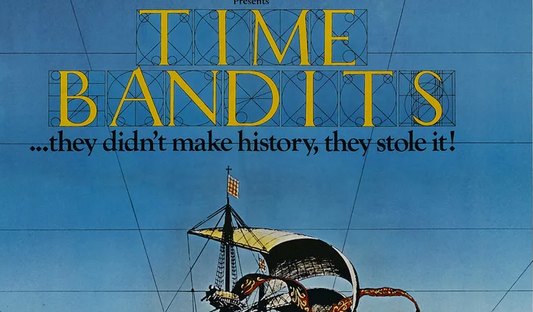The Windows OS era has come to an end. Try Linux Mint! - What? How to? Instructions, tutorial.
Venla BevanSupport for Windows 10 ends soon, and many have a computer that does not even run Windows 11.
Why not try Linux Mint - the easiest leap to the world of Linux? It is free, it works with the logic of a smartphone, looks like Windows so it does not feel alien to Windows users, and you can test it on your computer before you commit! It takes a lot less resources than Windows, and brings even an old computer back to life. But don't take my word for it, try it yourself!
It is NOT difficult! Here are my summarized instrutions on how to switch to Linux.
CHANGE OPERATING SYSTEM from WINDOWS to Linux
Install Linux instead of Windows, good video tutorial: https://www.youtube.com/watch?v=_Ua-d9OeUOg
CHOOSE YOUR LINUX DISTRO (Distribution)
All Linux systems are versions of the same Linux kernel. Linux Kernel is the core of Linux functions and logic. On top of it, there are distributions to make the functions accessible to users. Some distributions are made on top of other, earlier distributions, because the logic used by those distributions was easy and appealing, or otherwise serving the user’s purpose. For example, Linux Mint is a Linux Ubuntu-based system.
You can change your chosen distribution anytime and easily. It all works upon the same Kernel functions, and distribution only determines HOW you want to use the computer. Do you want it to be like an iPad, a smartphone, or maybe you want to use a lot of command prompt and code?
Linux Mint, as it is, works very much like standard Windows, with 'window' files and applications just a mouse-click away.

Most Ubuntu based distributions have slow updates, because they are open source and non profit, but the updates are carefully tested before release. Other distributions like Red Hat are developer area, and have fast updates that are the newest new and thus may not be perfect. Many advanced users pick these to partake in development or to take advantage of the newest new to apply in their own way to their machines. Linux is all open source, so you can do whatever you want with the code!
But of course you don't have to... To your comfort I can say, that Linux Mint is enough as it is to most user needs, it has a wide user base and active developers, and a lot of tutorials and help available, if you need it.
TEST IT BEFORE YOU COMMIT
The OS (operating system) can be run off USB drive without affecting your current operating system (windows).
Download ISO from your chosen distro’s home page.
Find an EMPTY USB (USB atleast 3GB, I used a 4GB one.)
Use Rufus (or some other bootable USB creator) to create a bootable USB.

Useful links to understand what is going on. There are many ways to do this, but the basics are simple:
https://www.youtube.com/watch?v=Co6FePZoNgE
Non Persistans USB: https://www.youtube.com/watch?v=Ojg8ZnA0ph4
Persistent USB: https://www.youtube.com/watch?v=8VobpSlYqYg
Persistent or nonpersistent?: https://www.youtube.com/watch?v=aOccwpM2cRk
Persistense: the changes you make while testing your OS that is located on USB, will save on the space reserved on the USB for those changes. You can carry the Operating system, and maybe even a couple of games on it, on a larger USB. This is why you do not plug an unknown USB to your work computer! It may have a load of viruses and a whole operating system running them on it!
If you want to play around the system without saving any of your weird test files or abstract settings on the USB, do not use persistense.
DISABLE SECURE BOOT ON YOUR LAPTOP, by entering BIOS setup
Otherwise your computer will automatically start Windows and gives you no option.
in BIOS setup
How to get to the BIOS setup depends on your computer's model, and sometimes existing operating system.
HP: press esc at start-up. Leads you to a menu where you can select BIOS.
Lenovo: F1 tai F2 depending on model.
Once in BIOS setup, look to eliminate fast startup.
In Windows 10 settings:
Go to Windows Start Menu – Power and sleep settings – additional power settings – choose what the power buttons do – Turn off fast startup, if it is grey, choose ‘change settings that are currently unavailable’ – save changes.)
Once you have eliminated fast startup, your computer will wait for your instructions to startup next time. Now it's time to start up with your choice of operating system.
BOOT FROM USB
Insert prepared USB
Start laptop – press your laptops hotkey for boot.
Laptops boot hot keys
Dell: Tap F12 when the Dell logo is displayed.
HP: Tap F9 when the HP logo is displayed.
Lenovo: Tap F12 when the Lenovo logo is displayed.
Toshiba: Tap F12 or F2 when the Toshiba logo appears.
Acer: Tap F12 as the Acer logo appears.
Other: Try tapping Esc, F1-12, or Enter during bootup.
If you are already using some Linux distro, hold shift down as you start.
When laptop open the boot menu, choose USB storage device. Press Enter.

Linus Mint start menu opens. Keep it on “start Linus Mint”. Press Enter.

Now Linux Mint boots from the USB key.
You can play with it now, Linux Mint comes with media players, browsers etc. Test everything to see if the system underneath functions with the OS.
If things don’t work, you likely will need to find compatible drivers to work between your system parts and the OS. In this case you need information about the system part’s model, then find fitting drivers online. You can do this later, as long as you can enter the internet from your Linux system. At this point you can also shut the computer and take off USB and start it again. This opens your Windows that has been unaffected by your previous playbox. Find your needed drivers online using your familiar OS, before you install Linux.
INSTALL LINUX
Another good demo video: https://www.youtube.com/watch?v=HsgtAlOVsBA
When you have your Linux open from your USB, Click the icon for installing Linux on desktop.
Click onward… In the window below you can choose wether you want to script your computer. I recommend, as long as you WRITE DOWN the password after you set it, a few steps ahead. You cannot enter a scripted system without the key/password. Very safe.


Restart the puter once the installation is finished

When the “Welcome window pops up, go through the “First steps” menu. Make sure to update drivers in the Driver management, and applications in the Update manager. In Linux, you must take care of your own updates. The system wont update everything for you unless you tell it to. No Windows style spyware or auto upgrades. You have the power here!

Set your system settings to your liking. If you do not like the Mint look, you can modify it to great extend!

Notice the “Software manager”. With Linux, you do not look online for a software to install it, but you find the software you want through Software manager. - Just like you would find an app that fit your needs on an app store. Now you can look in there for what games and apps you want on your computer.
Hopefully this helped someone understand Linux, or gave someone enough confidence to give it a try! Good luck!